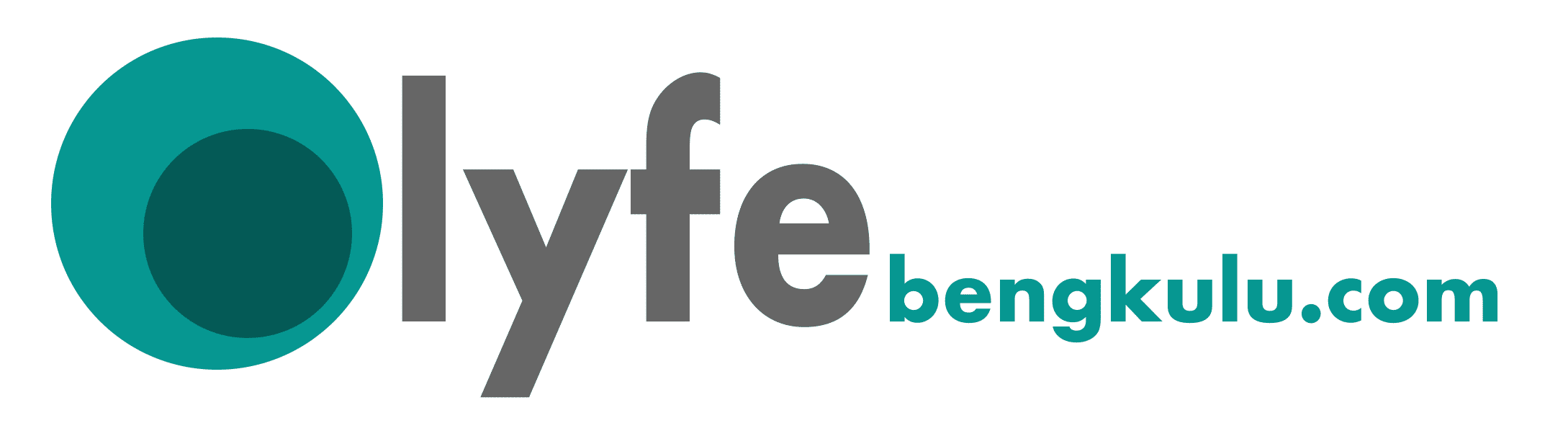Cara Manfaatkan Layanan Google Photos untuk Buat Foto Kolase
JAKARTA - Saat scroll di media sosial, Anda tentu kerap menjumpai berbagai konten yang memuat foto berbentuk kolase. Tidak dapat dipungkiri, hal itu membuat Anda jadi tertarik untuk ikut membuatnya.
Meski begitu, membuat kolase foto seringkali menjadi tantangan bagi banyak orang karena membutuhkan aplikasi tambahan pihak ketiga. Namun, tahukah Anda bahwa Google Photos memiliki fitur kolase yang bisa Anda gunakan tanpa aplikasi tambahan.
Tak hanya bermanfaat sebagai tempat back up foto untuk menghemat ruang, Google Photos juga menyediakan opsi pengeditan menarik, seperti animasi foto, pembuatan film, atau bahkan kolase.
Oleh karena itu, simak cara membuat kolase di Google Photos.
- Deretan Negara yang Terdampak Ketegangan Laut Merah, Ada Malaysia!
- Mampu Jadi Diri Sendiri di Medsos Ternyata Ciri-ciri Mental yang Sehat
- Waduh Xendit PHK Karyawan Lagi, Ini Alasannya
Cara Membuat Kolase Foto di Google Photos
Langkah Membuat Kolase di Google Photos di Perangkat Seluler
Langkah 1: Buka aplikasi Google Photos di perangkat seluler Anda.
Langkah 2: Pilih gambar yang mau Anda kolasekan, maksimal sebanyak 6 gambar. Caranya adalah dengan mengetuk dan menahan satu gambar, lalu ketuk gambar lain yang ingin Anda masukkan.
Langkah 3: Setelah memilih gambar Anda, ketuk tombol "Tambahkan ke" di bagian bawah layar.
Langkah 4: Pada menu pop-up, pilih "Kolase."
Langkah 5: Google Photos akan secara otomatis membuat kolase dengan tata letak yang telah dirancang sebelumnya.
Langkah 6: Jika Anda tidak puas dengan tata letak yang dipilih, ketuk tombol "Tata Letak" untuk melihat opsi lain.
Langkah 7: Anda dapat mengedit setiap foto secara individual dengan mengetuk pada gambar tersebut. Fitur ini memungkinkan Anda memutar, memotong, dan menyesuaikan kecerahan serta kontras setiap gambar.
Langkah 8: Setelah puas dengan kolase Anda, ketuk tombol "Simpan" di pojok kanan atas untuk menyimpan hasilnya.
Langkah Membuat Kolase di Google Photos di Desktop
Langkah 1: Buka https://www.google.com/photos/about/ di peramban web Anda.
Langkah 2: Sorot gambar dan klik kotak centang yang muncul. Anda dapat memilih hingga 9 gambar.
Langkah 3: Klik tombol "Buat Baru" di pojok kanan atas layar Anda.
Langkah 4: Pilih "Kolase" dari menu dropdown.
Langkah 5: Google Photos akan secara otomatis membuat kolase dengan tata letak yang telah dirancang sebelumnya.
Langkah 6: Anda dapat memodifikasi kolase Anda dengan cara yang sama seperti di perangkat seluler. Termasuk mengubah tata letak, mengedit foto secara individual, dan menambahkan teks atau stiker.
Langkah 7: Setelah puas dengan kolase Anda, klik tombol "Simpan" di pojok kanan atas untuk menyimpan hasil karya Anda.
Tulisan ini telah tayang di www.trenasia.com oleh Rumpi Rahayu pada 23 Jan 2024
Tulisan ini telah tayang di balinesia.id oleh Redaksi pada 23 Jan 2024